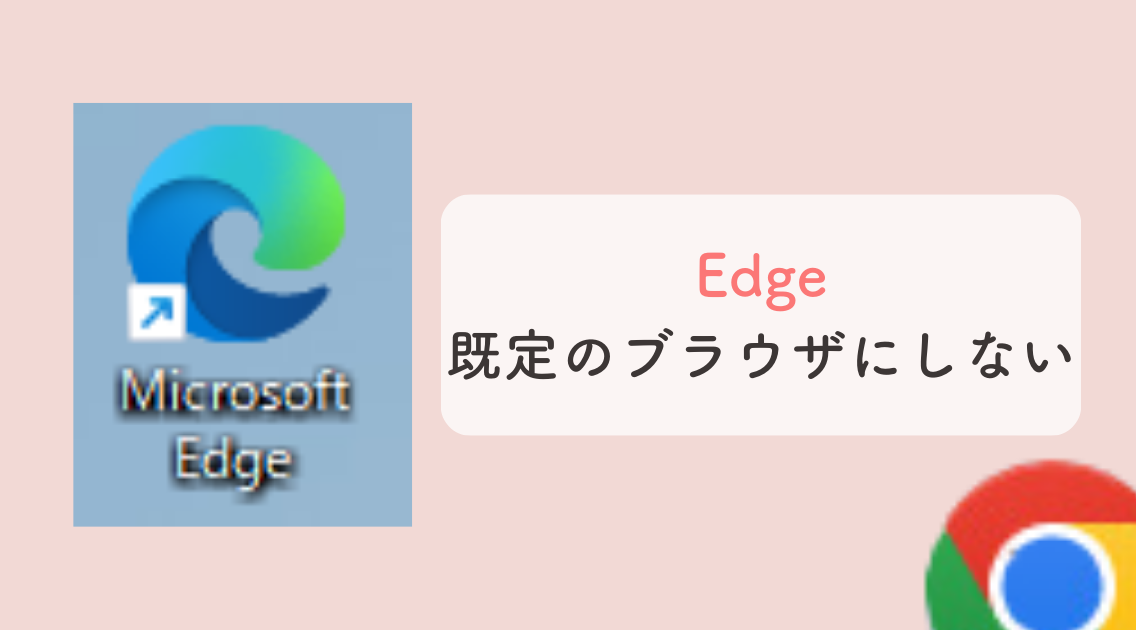Windows11では、既定のブラウザがMicrosoft Edgeに設定されています。
しかし、使い勝手や慣れているからなどの理由で、Google ChromeやFirefoxなど他のブラウザに変更したいという方もいらっしゃると思います。
この記事では、Windows11の既定のブラウザの変更の仕方を紹介します。
簡単に変更できるので、Edgeではなく他のブラウザを使いたいという方はぜひ参考にしてください。
また、この設定方法は既定のブラウザをEdgeに戻す時にも使えます。
ぜひお試しください。
既定のブラウザとは解除するものではなく変更するもの
既定のブラウザとは、webサイトをメールやWord文書にあるリンクをクリックしたときなど、直接ウェブサイトを開く場合に起動するように設定されているブラウザのことです。
どれか1つのブラウザを設定しなければならず、「解除する」ことはできません。
しかし、設定することで自分の好きなブラウザに変更することが可能です。
既定のブラウザをEdgeから他のブラウザに変える方法
既定のブラウザを変更する方法を紹介します。
Windows11の画面で解説していきます。

Windowsのスタートメニューをクリックし、「設定」を開きます。

左側にある「アプリ」を開きます。

「既定のアプリ」を開きます。
パソコンにインストールされているアプリ(ソフト)の一覧が表示されるので、変更したいブラウザを検索またはスクロールで探します。
ここではGoogle Chromeを選択します。

ウィンドウの一番上に「Google Chromeを既定ブラウザーにする」という表示が出ます。
その横の「規定値に設定」というボタンを押すと、横にチェックマークが付きます。

これで設定は完了です。
既定のブラウザを変更しても勝手にEdgeが起動するときは
パソコンを起動したときに、Edgeが勝手に起動する場合があります。
これは、既定のブラウザの設定とは別の設定でパソコンの起動時にEdgeを起動するようになっているからです。
これも簡単な手順で解除できます。
以下の記事で解説していますので、参考にしてください。
以下の記事では他のブラウザのお気に入りがEdgeに読み込まれてしまう時の対処法をまとめています。
あわせてご覧ください。