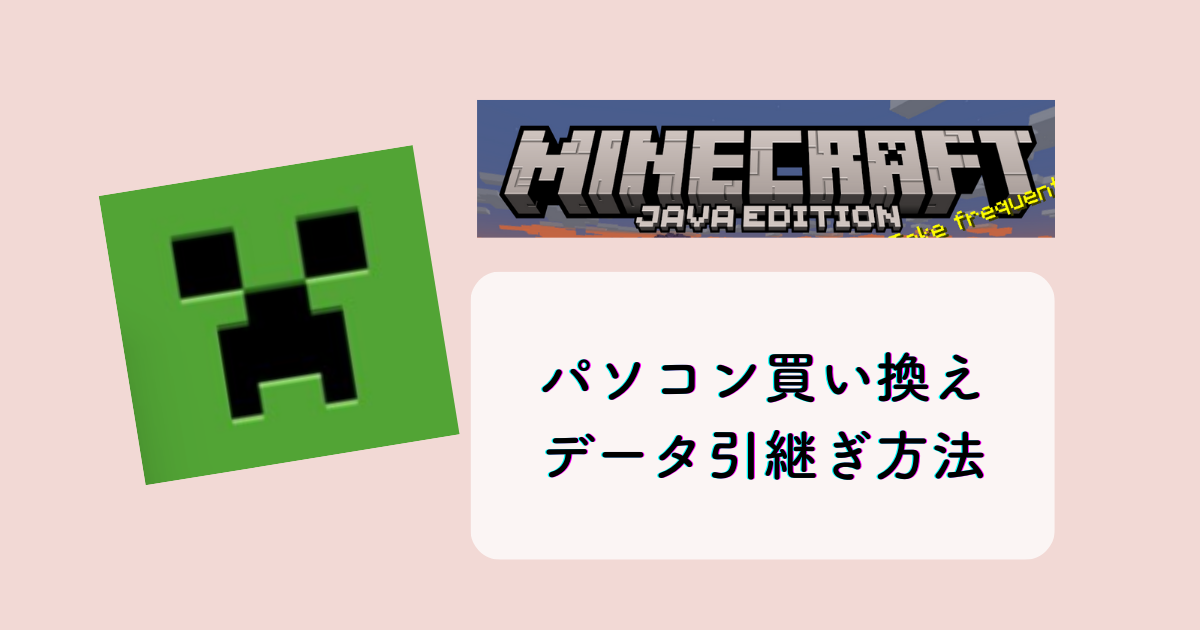パソコンを買い替えたとき、今まで遊んできたマイクラのワールドを引き継いで遊びたいですよね。
私もノートパソコン時代にマイクラのJava版を購入したのですが、このたびデスクトップパソコンにマイクラを移すことにしました。
しかし、ノートパソコンとデスクトップパソコンは別のmicrosoftアカウントを使っています。
Java版マインクラフトのアカウントはmicrosoftのアカウントに紐づけられているので、公式サイトからランチャーをダウンロードしても遊ぶことができません。
 りわ
りわ私の18,000回音符ブロックを叩いたワールドが…
ところが、意外にも簡単な方法で解決することができました。
現在はすべてのマイクラアカウントがmicrosoftのアカウントに移行しているので、本記事で紹介する方法ならmicrosoftのアカウントが同じでも違っていても新しいパソコンへの移行が可能なはずです!



「パソコンを買い替えたけどアカウントやワールドを引き継いで遊びたい」「わざわざ買いなおしたくない」という方はぜひ参考にしてください!
1.旧パソコンからマイクラのワールドデータを取り出す
まず、旧パソコンで作ったデータを引っ越しするためにマイクラのワールドデータを取り出します。



1からやり直したい方はこの手順は読み飛ばして大丈夫です。
USBメモリ、HDDなどを旧パソコンに接続します。
キーボードのWindows+Rを同時押しして、「ファイル名を指定して実行」を開きます。
画面の左下に小さいウィンドウが出るので、「%appdata%/.minecraft/」と入力します。


「OK」をクリックすると、マイクラのデータが入ったフォルダが開きます。
その中の「saves」というフォルダに、ワールド名が名前になっているフォルダが入っています。
これがワールドデータです。


「saves」フォルダを開き、中に入っているフォルダをUSBメモリなどにコピー&ペーストします。
これで旧パソコンでの作業は完了です。
2.Xboxアプリを開く
マインクラフトはX boxアプリからログインすることができます。



マインクラフトのアカウントがmicrosoftアカウントに紐づけられていれば、Xboxアカウントが存在するはずです。
タスクバーのスタートメニューの隣の検索ボックスで検索して、Xboxのアプリを開きます。


アプリを立ち上げたらログインします。
ログインに成功すれば、「マイ ライブラリ」に「Minecraft Launcher」があるはずです。


クリックして、ランチャーをダウンロードします。


これでランチャーをダウンロードでき、新しいパソコンにJava版マイクラをインストールすることができます。
Xboxアプリを経由しましたが、これまでのJava版と同じようにランチャーからマイクラを起動します。
3.ワールドデータを新パソコンに移す
マイクラをインストールできたら、ワールドデータを新パソコンに移します。



1からやり直したい方はここも読み飛ばして大丈夫です。
1.の手順と同様に、Windows+Rで「ファイル名を指定して実行」を開き、「%appdata%/.minecraft/」と入力してOKをクリックします。
旧パソコンと同様に「saves」のフォルダがありますが、まだ空です。


「saves」を開き、USBなどに移した旧パソコンのワールドデータのフォルダをコピーします。
この状態でマイクラを起動すると、ワールド一覧に旧パソコンで作ったワールドが表示されます。
まとめ:パソコンを変えてもマイクラをプレイできる!
古いパソコンから新しいパソコンにマイクラのデータを移す方法を見てきました。
Xboxアプリを経由すれば、microsoftアカウントが違っても新しいパソコンでマイクラをプレイできることが分かりました!
データ移行をして、楽しいマイクラライフを!